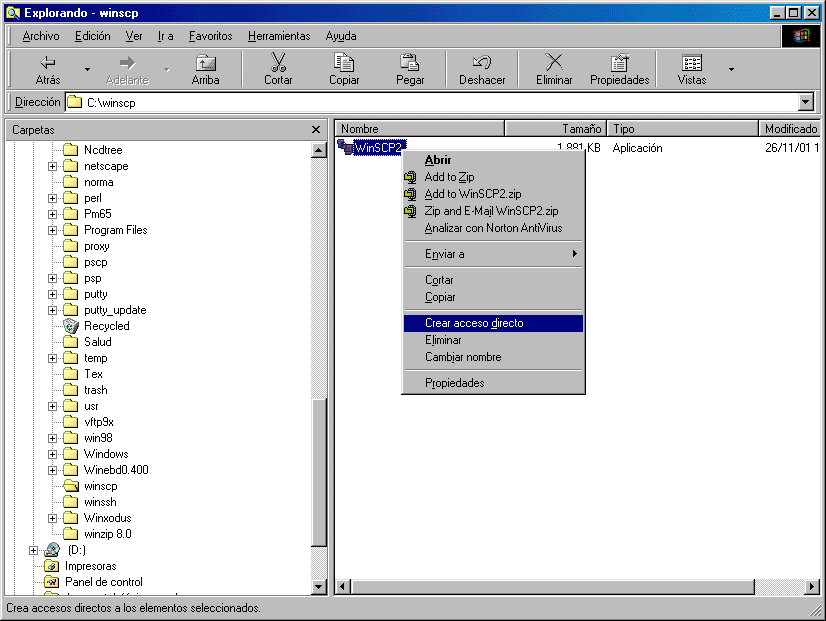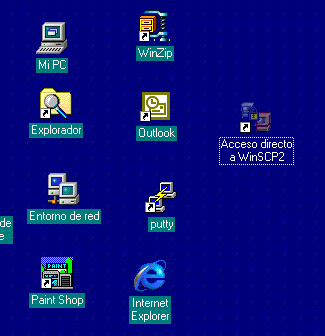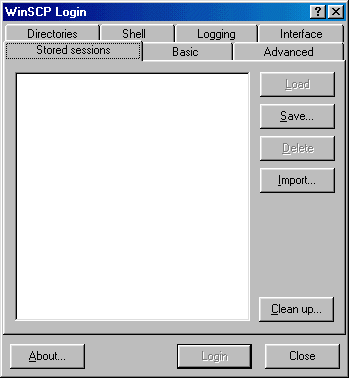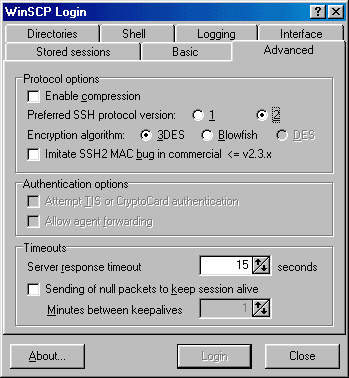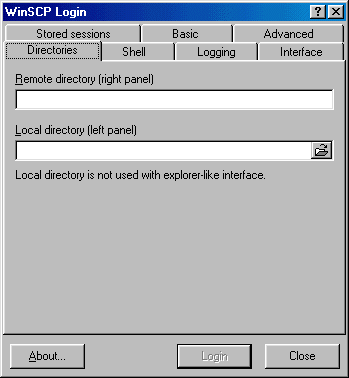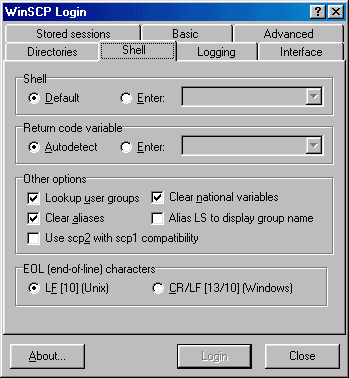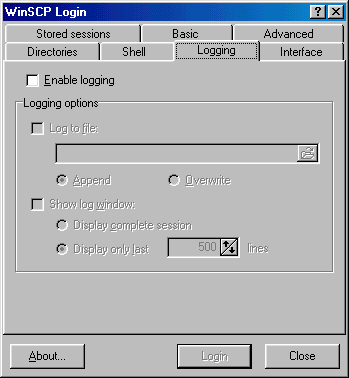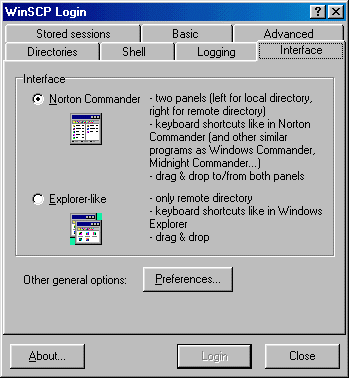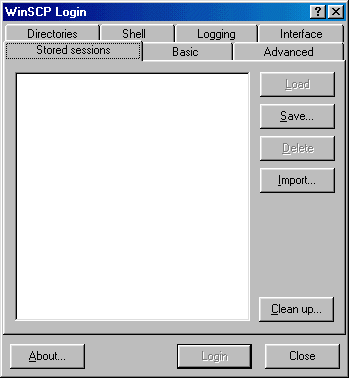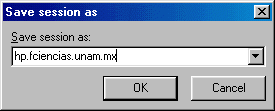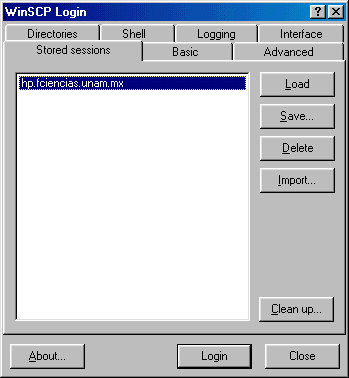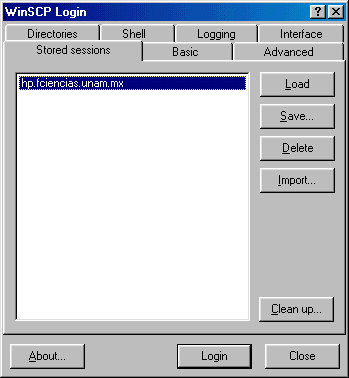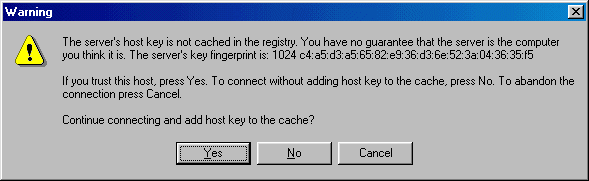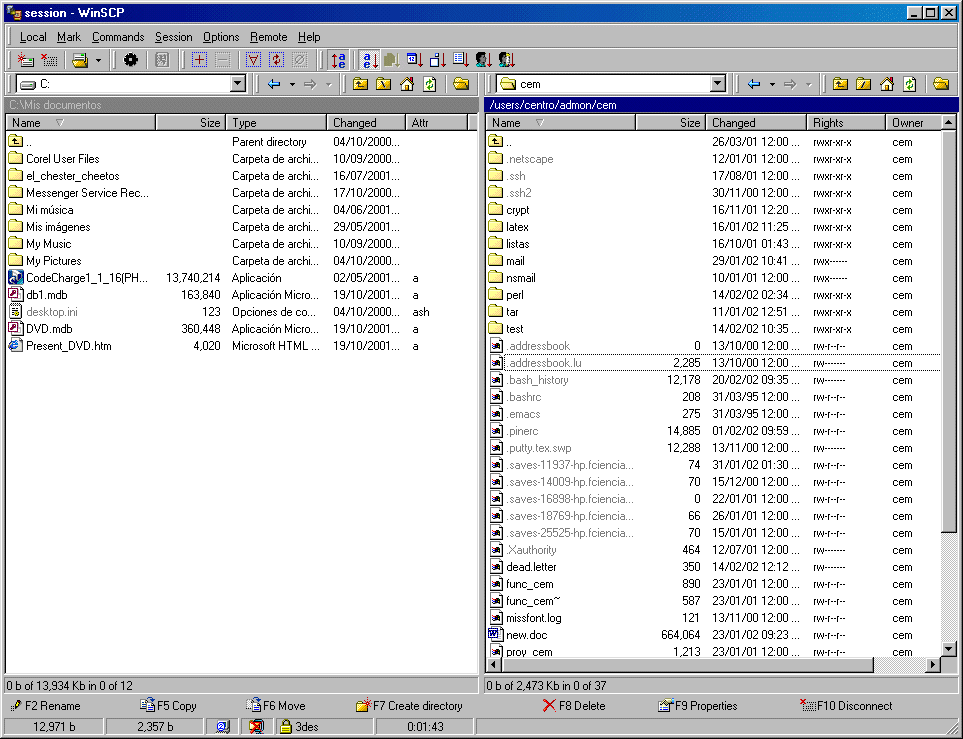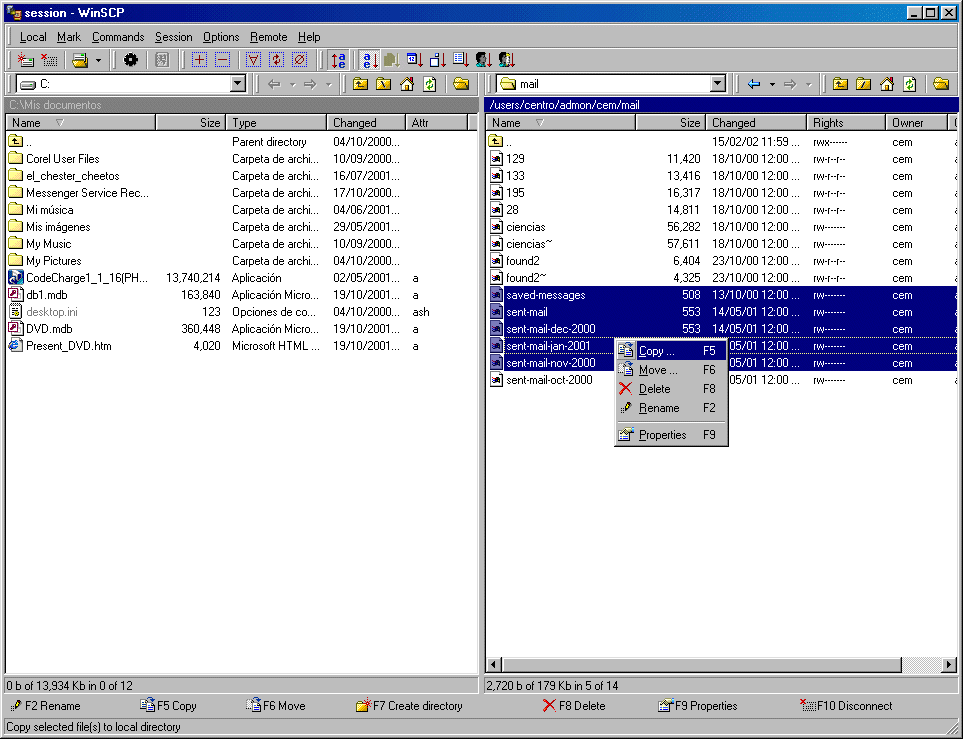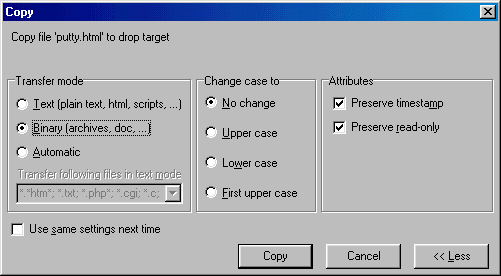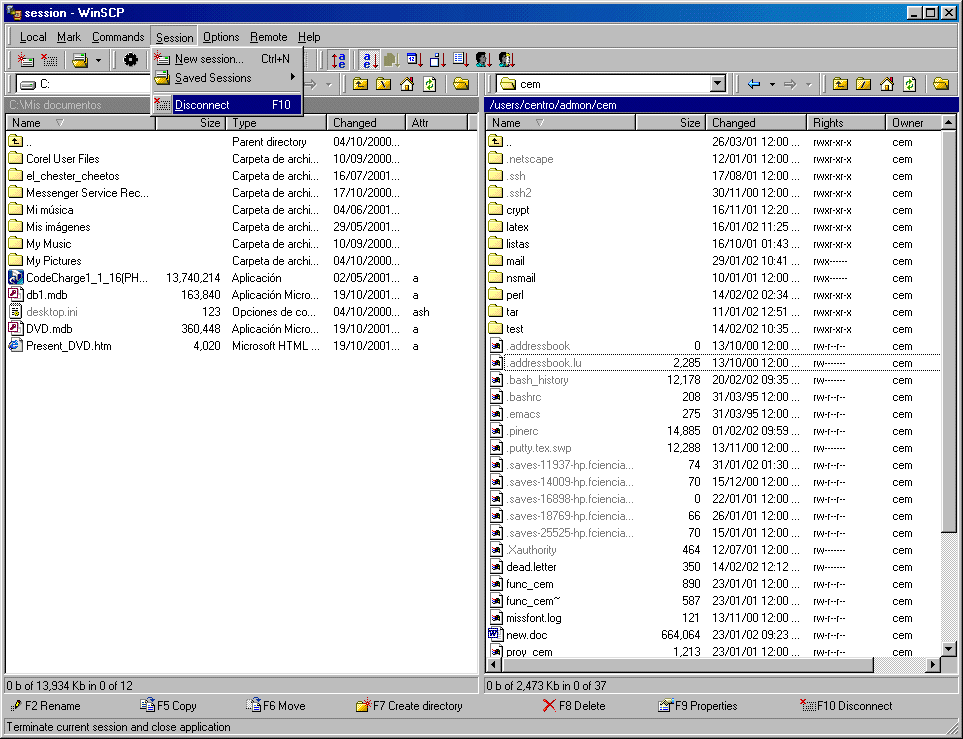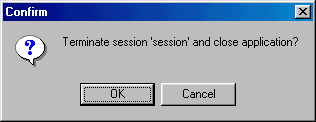Manual de configuración de WinSCP

Facultad de Ciencias
Centro de Cómputo
Manual de configuración de WinSCP
El presente manual muestra la instalación y configuración de la
interfaz gráfica WinSCP, utilizada para realizar transferencias de
archivos de equipos con Sitema Operativo Windows (95, 98, Me, 2000 y
XP) a equipos Unix de manera segura.
El puerto de comunicación asignado por default al servicio ftp (21),
será sustituido por el puerto correspondiente a Secure Shell
(22), a fin de ofrecer un mayor nivel de seguridad.
Instalación
1.2 Para obtener el WinSCP es posible hacerlo por 3 formas
distintas:
- Decargarlo directamente del sitio:
http://winscp.vse.cz/eng/download.php En
esta opción puede señalar las ligas que aparecen como: WinSCP
2.0 beta application (en esta opción no requerirá descomprimir el
archivo) o WinSCP 2.0 beta Zip archive) (el cual requiere del
programa Winzip para descomprimirse).
SOLO SE REQUIERE BAJAR UNA DE LAS 2 OPCIONES
- Bajarlo del ftp anónimo de la Facultad:
ftp://ftp.fciencias.unam.mx/pub/Win9x/winscp/
Donde encontrará ambas versiones (la comprimida y la no comprimida).
- Solicitarlo directamente en disco flexible al Centro de Cómputo,
el cual se proporcionará en disco de 3 1/2.
Despues de crear un directorio desde la raíz llamado winscp, se
genera un acceso directo desde el explorador de Windows con un
click en el botón derecho del ratón, como se indica en la
figura 1.1
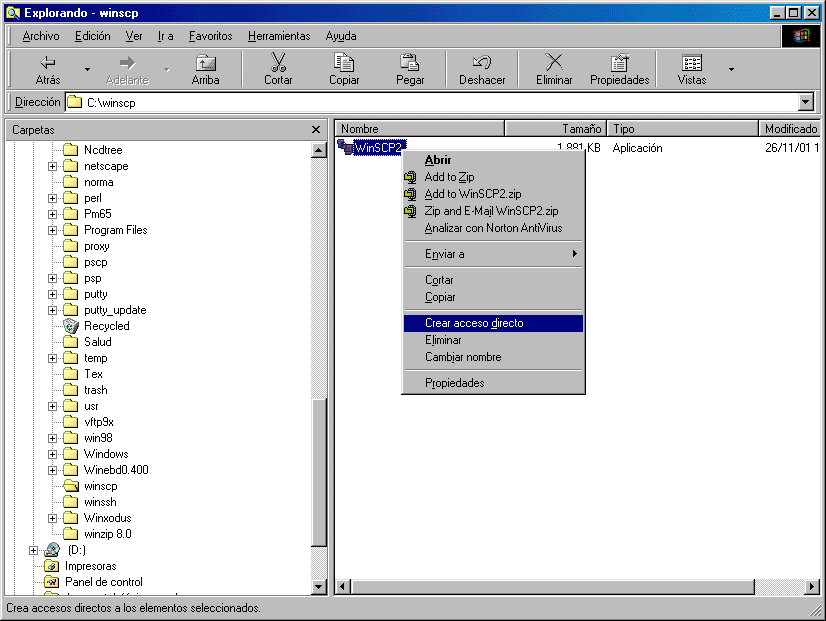
Figura 1.1
1.2 Posteriormente se arrastra el ícono creado con el ratón hasta el
escritorio (figura 1.2)
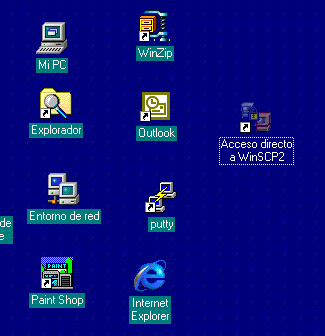
Figura 1.2
1.3 Para activar el WinSCP, pulse con doble click el ícono
creado (figura 1.3)
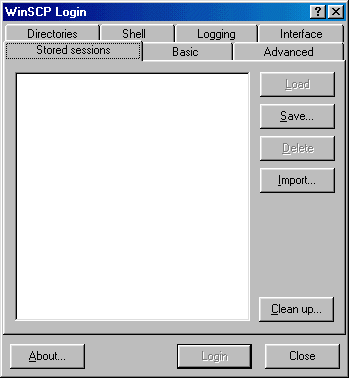
Figura 1.3
Configuración
2.1 Para comenzar la configuración completamos el campo host
name con el nombre del servidor al que nos queremos conectar. Los
campos username y password se completarán respectivamente con
el nombre del usuario y la contraseña de acceso que se tiene
en el servidor hp.fciencias.unam.mx (figura 2.1)
El campo Port Number debe estar fijado con el número 22
(Secure Shell) y el campo Private Key File puede
permanecer vacío.
Es importante mencionar la posibilidad de configurar otras sesiones de
conexión siempre que el servidor al que se quiera conectar utilice
Secure Shell.

Figura 2.1
2.2 Dentro de la categoría Advanced, se&ntide;alamos la opción
que indica Preferred SSH Protocol version con el número 2 para
asegurar que la conexión utlizará la versión 2 del protocolo SSH
(Secure Shell) (figura 2.2). El resto de las opciones dentro de
esta categoría permanecerán sin cambios.
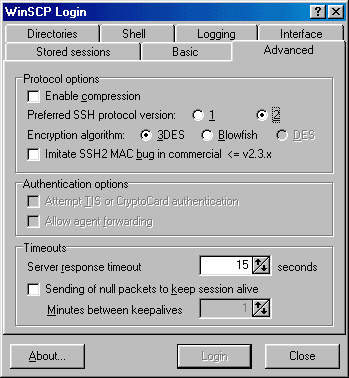
Figura 2.2
2.3 En la categoría Directories podrá fijar los directorios
tanto de su PC como del servidor al que se conecta al inicio de cada
sesión.
En caso de no completar estos campos, aparecerán por default
los directorios de inicio de sesión (figura 2.3)
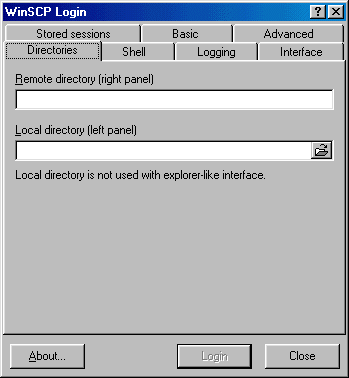
Figura 2.3
2.4 La categoría Shell se mantiene sin cambios (figura 2.4)
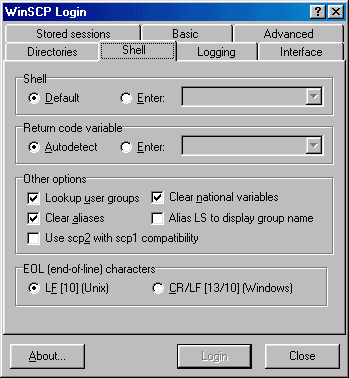
Figura 2.4
2.5 De igual manera la categoría Logging se mantiene sin cambios (figura 2.5)
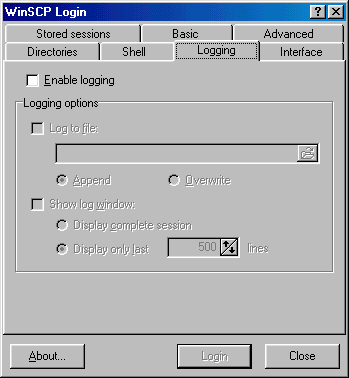
Figura 2.5
2.6 Dentro de la categoría Interface podemos seleccionar
opcionalmente la que más nos agrade (tipo Norton Commander o
Explorer-like), como se indica en la figura 2.6
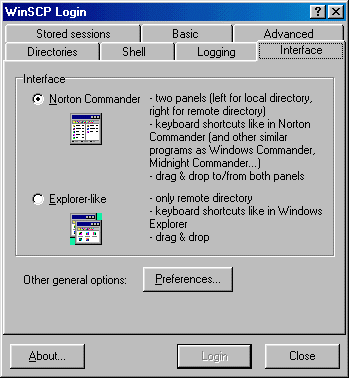
Figura 2.6
2.7 La categoría Stored Sessions nos permite guardar la
configuración que acabamos de realizar. Para ello activamos con un
click la opción Save (figura 2.7)
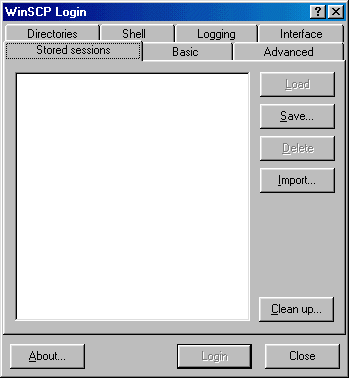
Figura 2.7
2.8 Aparece una ventana donde el nombre con el que identificaremos la
conexión. Finalmente pulsamos el botón Ok (ver figura 2.8)
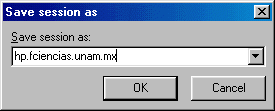
Figura 2.8
2.9 Una vez guardada la sesión, aparece dentro de la ventana que
enlista las sesiones configuradas (figura 2.9)
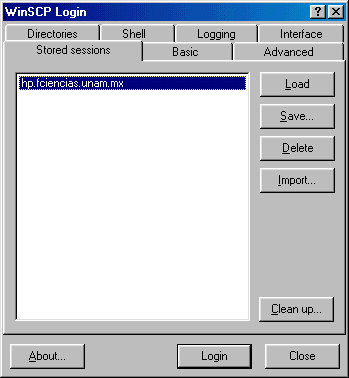
Figura 2.9
Inicio de sesión
3.1 Para iniciar la sesión señalamos la sesión que queremos
iniciar y pulsamos la opción Login (figura 3.1)
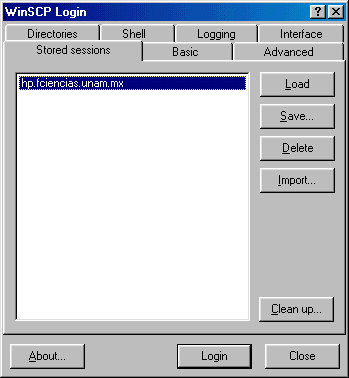
Figura 3.1
3.2 Antes de iniciar la sesión aparece una ventana donde indica que el
nombre del servidor no se habia añadido al registro de Windows,
la advertencia indica si deseamos que además de realizar la conexión
se añada la llave del servidor al registro de Windows,
seleccionamos la opción Yes. Esta ventana sólamente aparcerá
la primera vez que se conecte al servidor (figura 3.2)
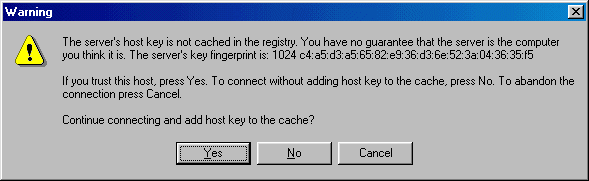
Figura 3.2
Conexión al servidor
4.1 Una vez que se ejecuta la conexión especificada, se despliega la
ventana del programa como se indica en la figura 4.1 Del lado derecho
de ésta aparecen los archivos del servidor al que nos conectamos, y
del lado izquierdo los archivos del equipo local.
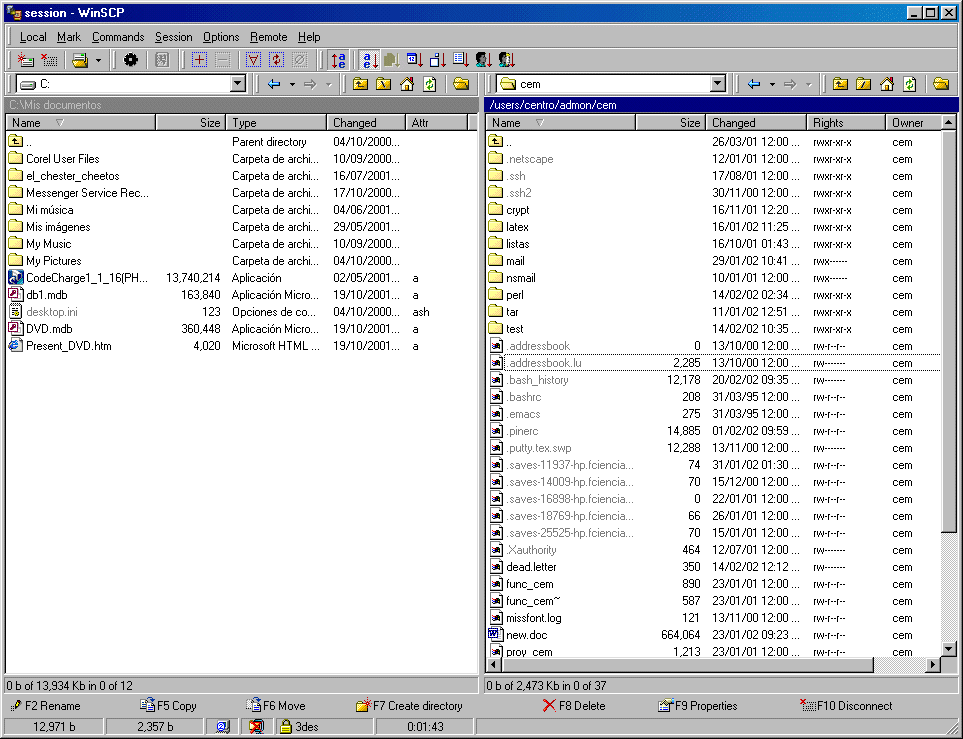
Figura 4.1
Funcionamiento
5.1 WinSCP nos permite copiar archivos desde el servido a nuestro
equipo Windows y viceversa, desde Windows poder enviarlos al servidor
donde establecemos conexión.
Para realizar la copia de archivos, señalamos los que se deseen
copiar y con un click con el botón derecho del ratón
seleccionamos la opción Copy (misma que podemos activar
utilizando la tecla F5).
En la figura 5.1 ejemplificamos la transferencia de archivos desde el
servidor al equpo Windows. Si se requiere enviar archivos de manera
inversa, se seleccionan los archivos ubicados del lado izquierdo de la
ventana y se realiza la copia de manera similar que la anterior.
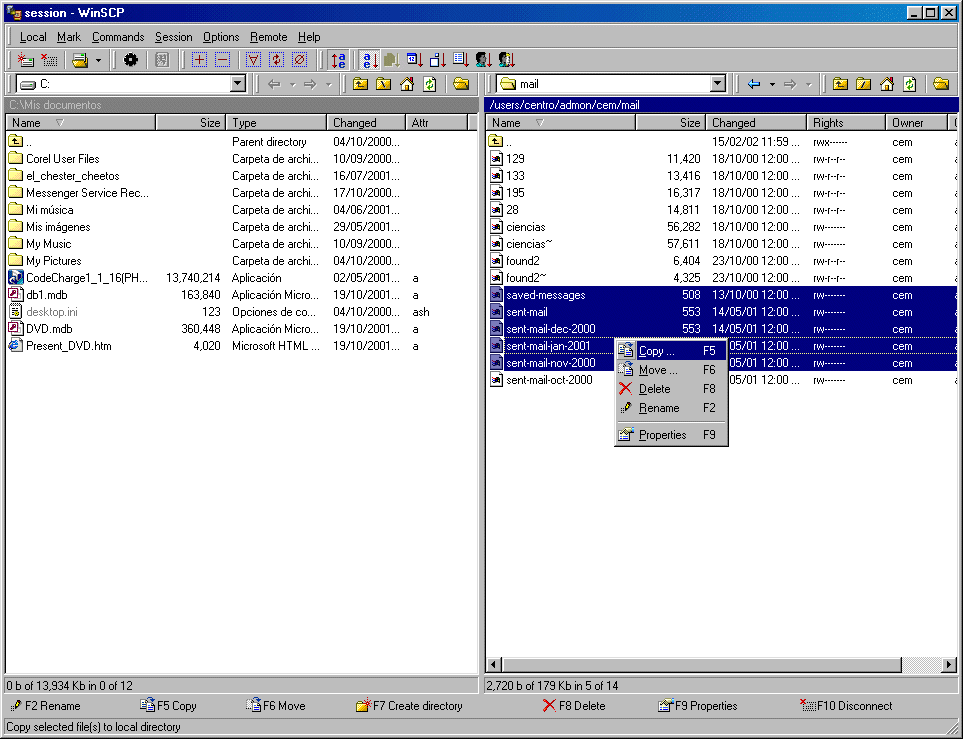
Figura 5.1
5.2 Se desplegará una ventana que indicará el modo de transferencia
(para que no se modifique el contenido de los archivos se debe
señalar modo binario). Las opciones Change case to y
Attributes se mantienen sin cambios (figura 5.2)
Si se desea puede fijar este modo de transferencia si activa la opción
Use same settings next time.
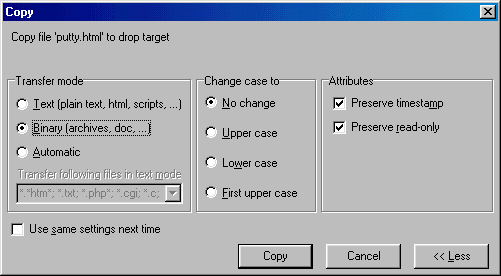
Figura 5.2
Fin de sesión
6.1 Para terminar la sesión seleccionamos la opción Session y
damos un click en Disconnect (figura 6.1)
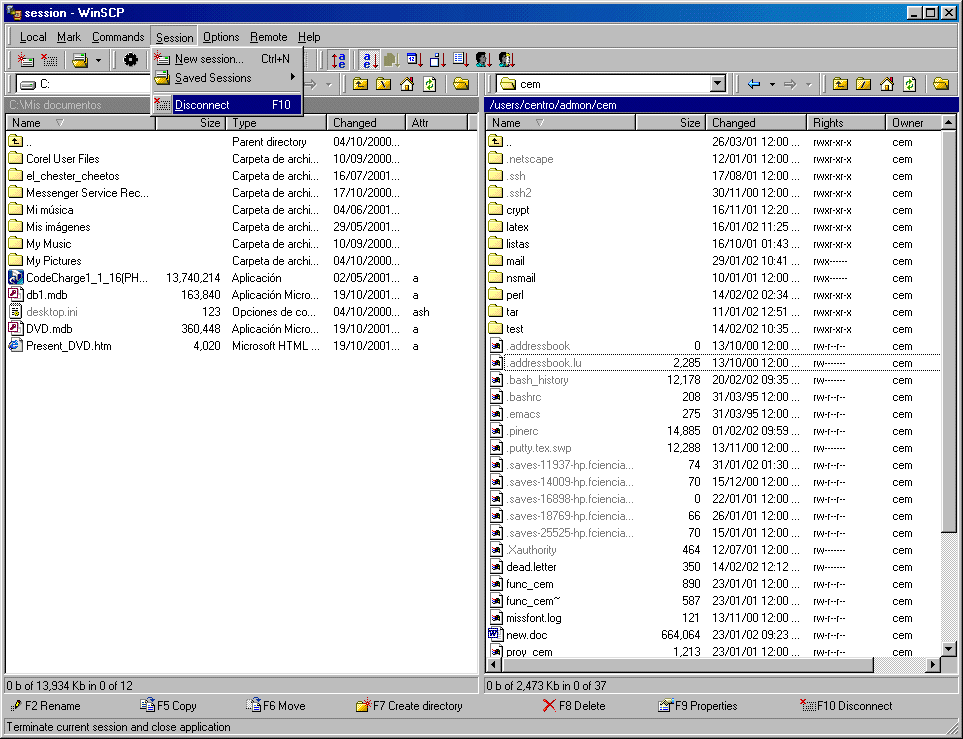
Figura 6.1
6.2 Antes de salir aparecerá una ventana para confirmar si realmente
deseamos terminar la sesión. Seleccionamos la opción Ok para
finalizar (figura 6.2)
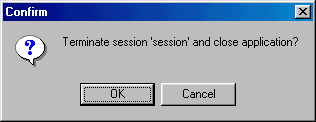
Figura 6.2