 y los recuadros del mismo color indican las opciones a elegir asi como los botones que deben presionarse en los pasos de la instalación.
y los recuadros del mismo color indican las opciones a elegir asi como los botones que deben presionarse en los pasos de la instalación.
La conexión a redciencias requiere la instalación y su debida configuración de un programa conocido como "cliente PAP" para Windows. Por el momento el único disponible es el de la compañía SecureW2 y lleva por nombre "SecureW2 EapSuite".
Básicamente este proceso se lleva a cabo en tres pasos principales:
Nota: A lo largo de este manual la flecha de color naranja,
 y los recuadros del mismo color indican las opciones a elegir asi como los botones que deben presionarse en los pasos de la instalación.
y los recuadros del mismo color indican las opciones a elegir asi como los botones que deben presionarse en los pasos de la instalación.
La red inálambrica redciencias utiliza el protocolo de autenticación PAP. dado que Windows no incluye las bibliotecas necesarias para manejar conexiones con PAP es necesario instalar y configurar el programa "SecureW2 EapSuite" el cual puedes bajar aqui. Las capturas mostradas en este manual fueron tomadas de la versión 1.1.3.
Inmediatamente después de dar "click" en la liga del sitio de SecureW2, Windows nos pregunta que deseamos hacer con el archivo requerido, en este momento presionamos el botón "Guardar".
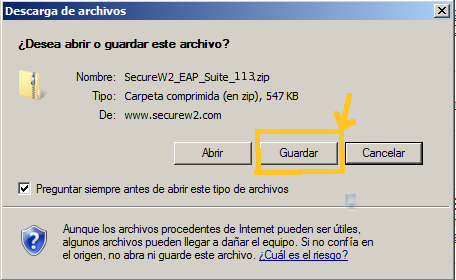
Se nos pregunta en dónde guardar el archivo, aceptamos la opción sugeridad por Windows presionando el botón "Guardar".
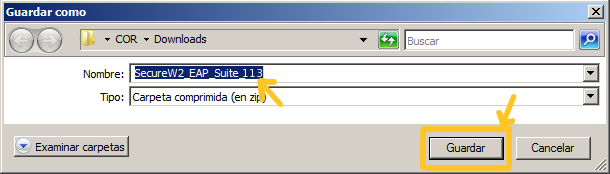
Cuando termina la descarga aparece la siguiente ventana en donde damos "click" en el botón "Abrir".

Windows pregunta a continuación si en verdad deseamos abrir el archivo a lo cual respondemos afirmativamente presionando el botón "Permitir".
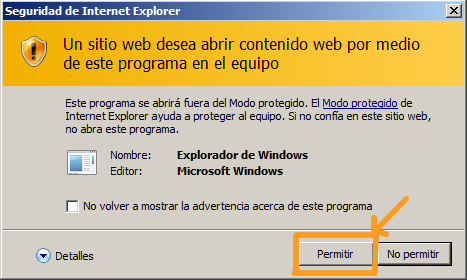
La siguiente ventana nos muestra el contenido del archivo compactado "SecureW2_EAP_Suite_113". Como se aprecia en la ventana, el botón "Extraer todos los archivos" esta señalado, eso nos indica que debemos presionarlo para tener disponibles el instalador del SecureW2.
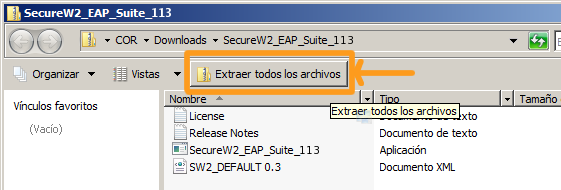
En la siguiente ventana Windows nos indica que procedera a extraer el contenido del archivo a la carpeta C:\Users\COR\Downloads\SecureW2_EAP_Suite_113. Al no tener incoveniente hacemos "click" en el botón "extraer". También debemos asegurarnos de tener marcada la casilla "Mostrar los archivos extraídos al completar".
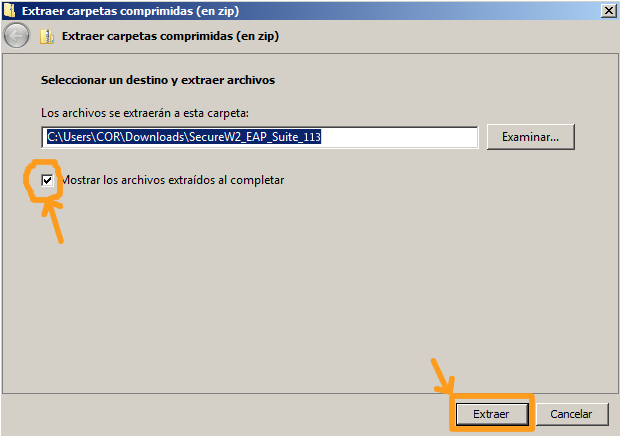
Miremos el contenido de la carpeta que aparece, damos un doble "click" al programa "SecureW2_EAP_Suite_113" como se muestra en la siguiente imagen.
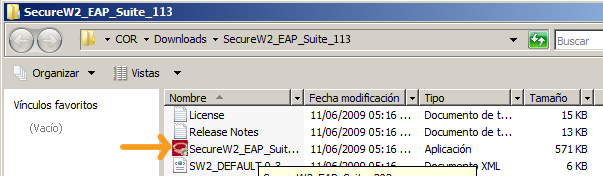
Presionamos el botón "Ejecutar" en la ventana de advertencia de seguridad que aparece, según se ve en la siguiente imagen.
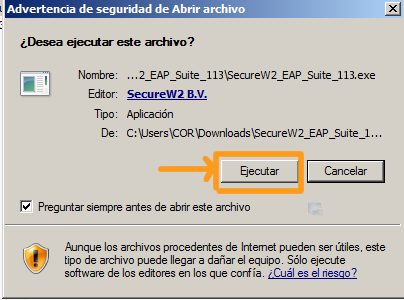
Presionamos el botón "Continuar" de la ventana "Control de cuentas de usuario" recien aparecida.
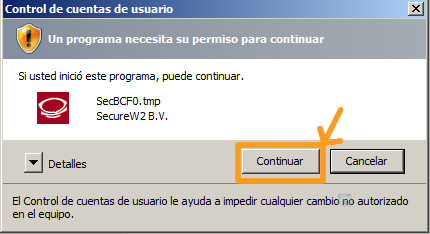
Aparece la ventana de instalación del cliente SecureW2, en ella presionamos el botón "Siguiente".
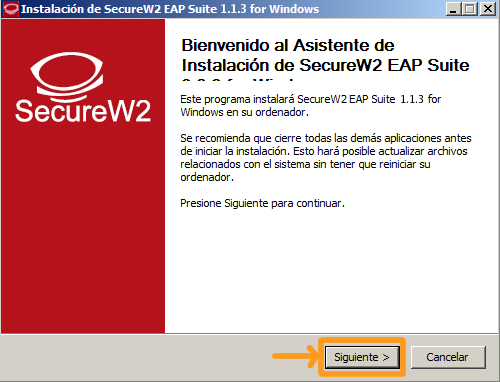
Aparece entonces el "Acuerdo de licencia" de uso de SecureW2, después de leerlo, analizarlo y convenir en aceptarlo, presionamos el botón "Acepto".
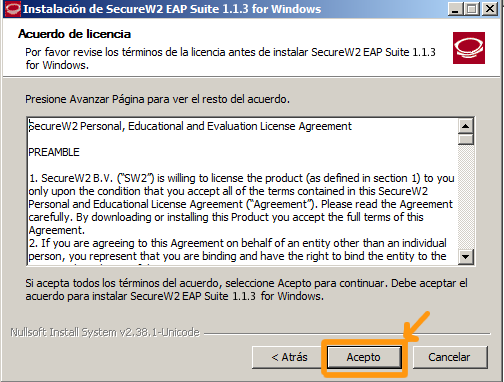
Ahora tenemos frente a nosotros una ventana con varias casillas marcadas, la única que nos interesa por el momento es la opción "TTLS 4.1.0", debemos asegurarnos de tenerla habilitada antes de presionar el botón "Instalar", como se ve en la siguiente imagen.
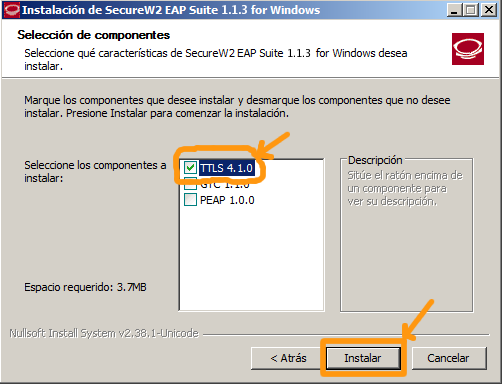
Para terminar la instalación se nos pide re-iniciar Windows, aceptamos dejando habilitada la casilla "Reiniciar ahora" y presionando el botón "Terminar"
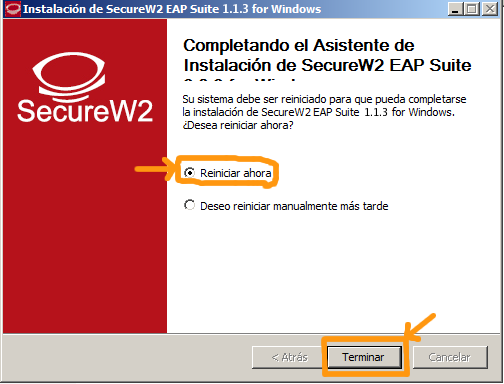
Hasta el momento ya tenemos instalado el cliente PAP y Windows recien acaba de iniciar. Estamos listos para configurar el cliente.
Desde el menú de inicio buscamos el programa "TTLS Manager" para entrar a la configuración. La ruta a partir delMenú de Inicio es Menu inicio -> Programas -> SecureW2 -> TTLS Manager
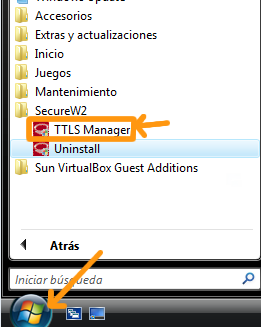
Nuevamente el "Control de cuentas de usuario" cuestiona nuestro deseo de correr el programa "SecureW2 EAP Suite", presionamos el botón "Continuar" para afirmar nuestra intención lanzar esta aplicación.
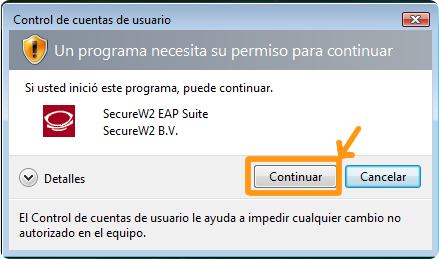
En "Configuración SecureW2" presionamos el botón "Nuevo" para empezar a crear el perfil con los datos necesarios para conectarnos a redciencias.
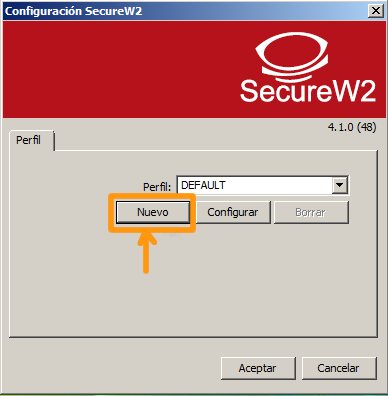
Damos el nombre de "redciencias" a este perfil y presionamos el botón "Aceptar", como se ve en la siguiente imagen.
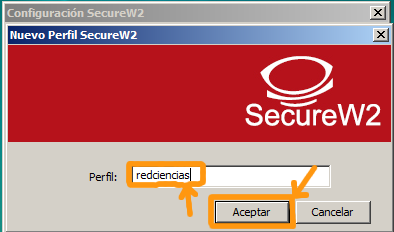
Aparece una ventana llamada "redciencias". En ella nos ocuparemos solamente de tres secciones, comenzando con "Conexión".
En esta sección debemos asegurarnos de no dejar marcada la casilla "Usar identidad externa alternativa:".

Pasamos a la sección "Certificados", en ella nos aseguramos de dejar desmarcada la casilla "Comprobar certificado de servidor".

Por último pasamos a la sección "Cuenta de usuario". Por alguna extraña razón Windows Vista no puede ponerse de acuerdo con la red inalámbrica redciencias para solicitar el nombre del usuario y su contraseña. Por tal motivo debemos desmarcar la casilla "Pedir credenciales de usuario" y escribir dichos datos en las casillas correspondientes.
Asimismo debemos asegurarnos de no marcar la casilla "Usar esta cuenta para entrar al ordenador". Para terminar presionamos el botón "Aceptar". En la siguiente imagen vemos señaladas con flechas las partes mencionadas.

Regresando a la "Configuración SecureW2", presionamos el botón "Aceptar".

Ya hemos terminado de configurar el cliente, ahora procederemos a enlazarlo con la conexión inalámbrica. Para tal efecto volvemos al menú de inicio de Windows y hacemos "click" en la opción "Conectar a", como se ve en la imagen siguiente.
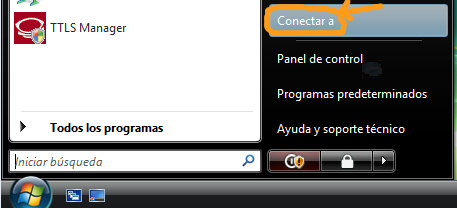
En la ventana "Conectarse a una red", vemos las redes disponibles para conectarmos, por el momento las ignoramos. En la parta baja hay dos opciones, hacemos "click" en la llamada "Configurar una conexión o red", como esta señalado en la imagen.
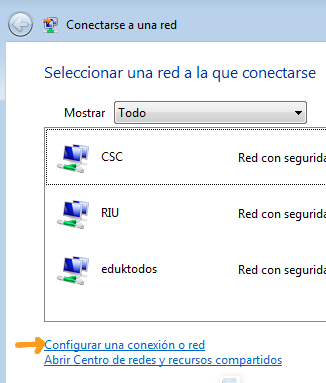
Tenemos ahora varias maneras de conectarnos a la red, elegimos la opción "Conectarse manualmente a una red inalámbrica" y presionamos el botón "Siguiente", como se aprecia en la imagen siguiente.

Ajustamos los valores de conexión de la siguiente manera:
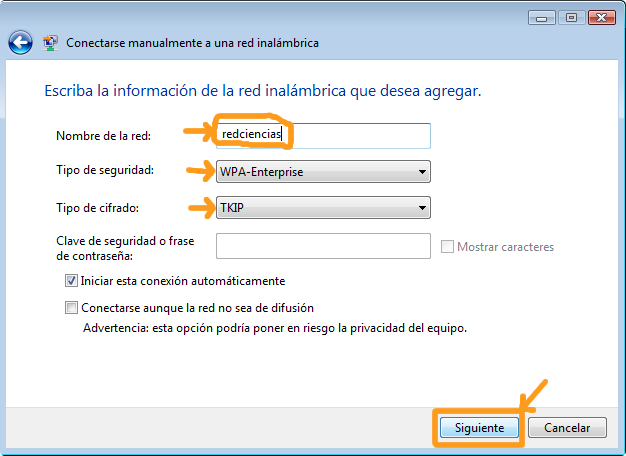
En este punto hemos agregado correctamente a la red inalámbrica redciencias aunque aún no hemos terminado. Damos ahora "click" en la opción "Cambiar la configuración de conexión" como esta señalado en la imagen.
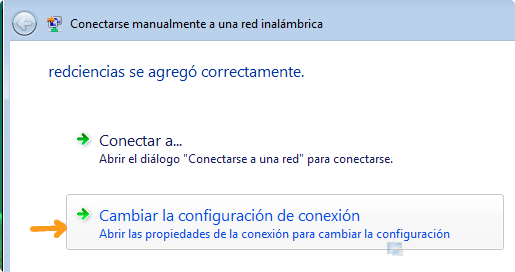
Tenemos a la vista la ventana "Propiedades de la red inalámbrica redciencias", pasemos a la sección "Seguridad".
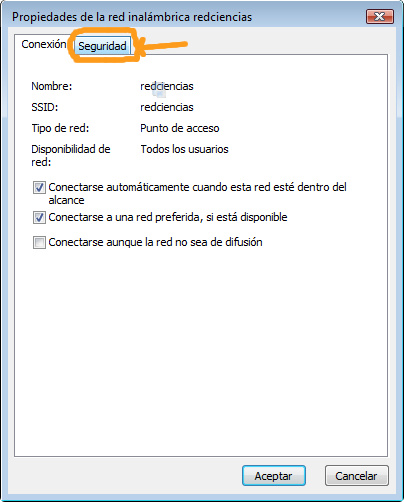
De entre los métodos de autenticación elegimos "SecureW2: SecureW2 EAP-TTLS" y presionamos el botón "Configuración...", como se señala en la siguiente imagen.

Presionamos el botón "Aceptar" de la ventana "Control de cuentas de usuario".
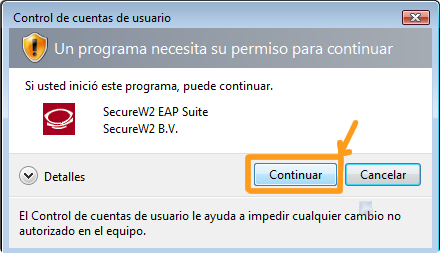
Y en la "Configuración SecureW2" elegimos el perfil "redciencias" y presionamos el botón "Aceptar", como se muestra en la imagen.
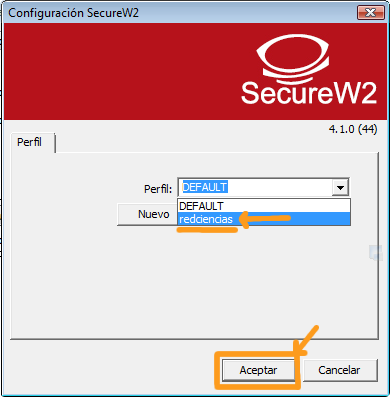
Regresando a la ventana "Conectarse manualmente a una red inalámbrica" presionamos el botón "Cerrar".
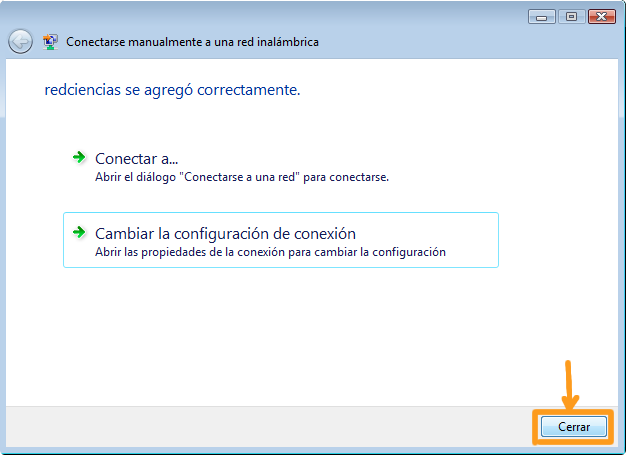
Eso es todo, cuando Windows Vista este dentro del alcance de redciencias se conectara a ella de manera automática y tendremos el acceso a Internet.
Si necesita de alguna ayuda o información, llame a la extensión 24961 o envienos un correo a cor@fciencias.unam.mx