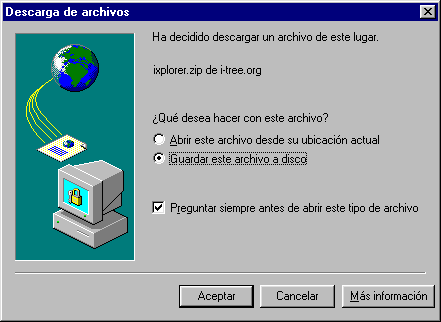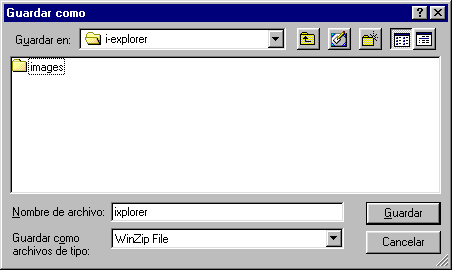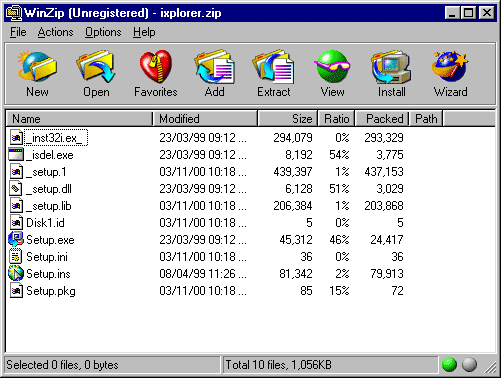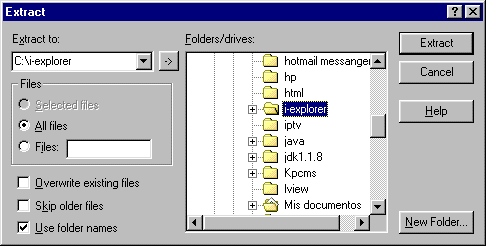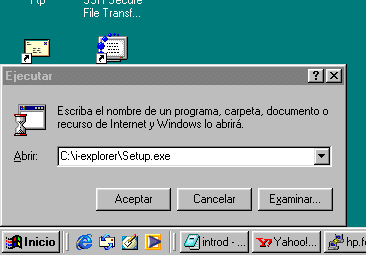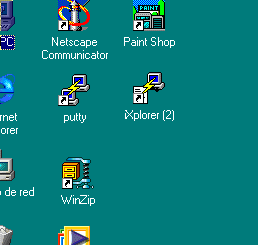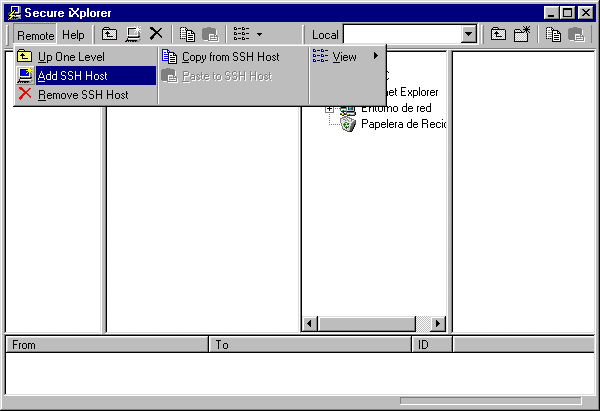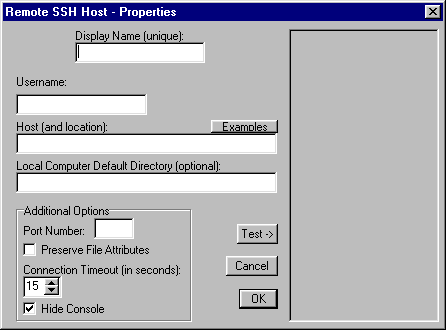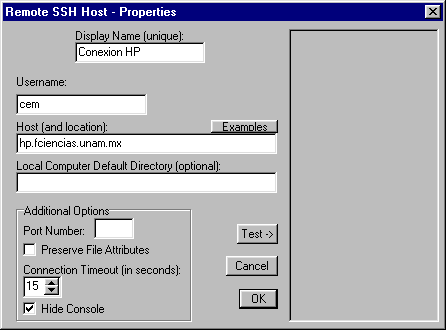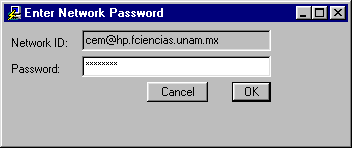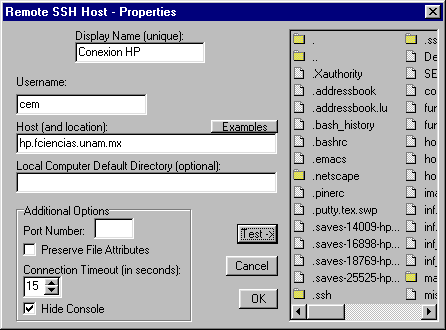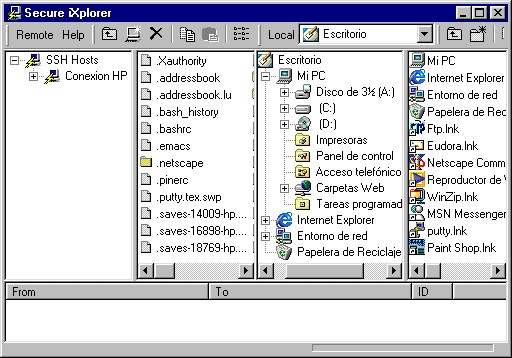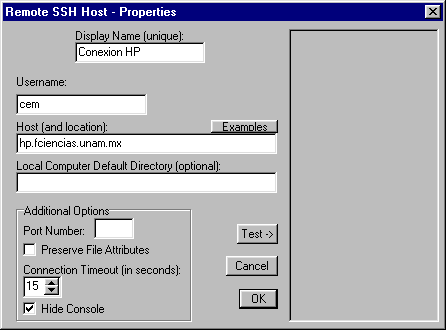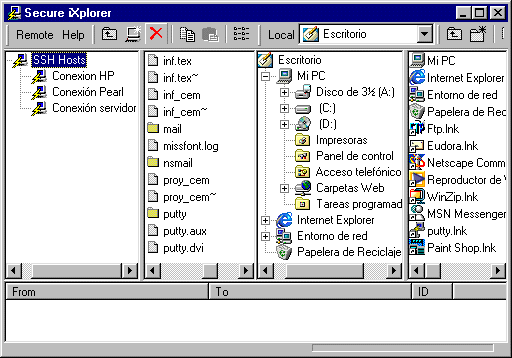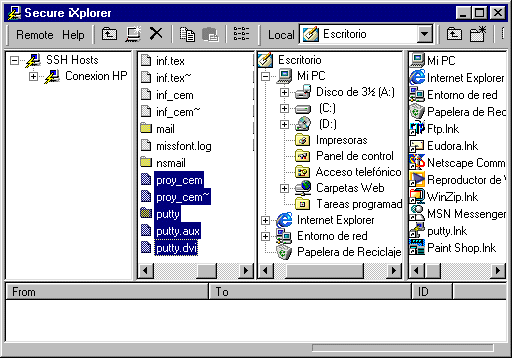Manual de usuario para instalación y configuración del iXplorer

Facultad de Ciencias
Centro de Cómputo
Manual para instalación y configuración del iXplorer
Secure iXplorer es una interfaz gráfica para hacer transferencias de archivos de manera segura.
Para bajar el iXplorer es posible hacerlo al site: http://i-tree.org/ixplorer.htm
También hay una copia del programa en el FTP anónimo de la Facultad de Ciencias:
ftp://ftp.fciencias.unam.mx/pub/Win9x/utils/
Una vez localizado el URL el navegador guardará el archivo ixplorer en su disco duro
(figura 1).
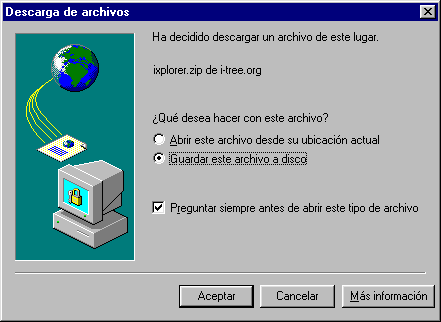
Figura 1
Se crea un directorio desde la raíz llamado i-explorer para bajar el programa, como se
indica en la figura 2.
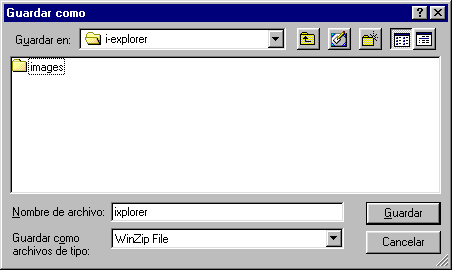
Figura 2
Utilizamos Winzip para descomprimir el archivo (figura 3)
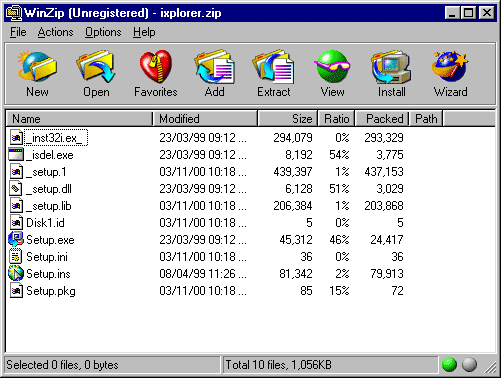
Figura 3
En este paso se especifica que los archivos se descompactarán en el mismo directorio
c:\i-explorer (figura 4)
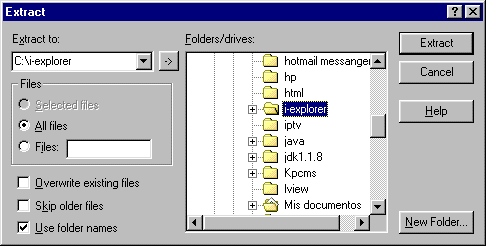
Figura 4
Para instalar el programa pulse inicio, ejecutar, examinar. Una vez localizado el directorio
c:\i-explorer ejecute setup (como se indica en la figura 5). El programa lo guiará
paso a paso en la instalación.
En el Apéndice 1 podrá consultar la
instalación paso a paso
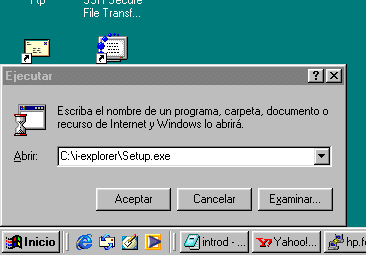
Figura 5
Una vez finalizada la instalación, se genera una acceso directo, como se indica en la
figura 6
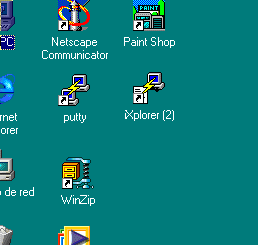
Figura 6
Para ejecutar iXplorer se da doble click sobre el ícono creado. A continuación aparece
una ventana dividida, donde la parte izquierda corresponde a la información del equipo remoto
y en la parte derecha aparece la información del equipo local (figura 7).

Figura 7
Para conectarse al equipo remoto seleccionamos Add SSH Host dentro de la opción
Remote (figura 8).
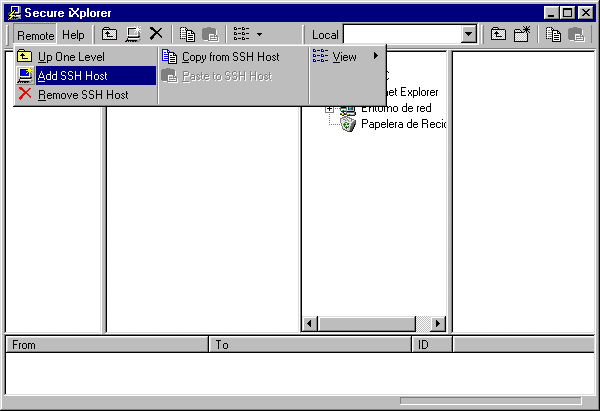
Figura 8
La cual desplegará una nueva ventana para introducir la información del servidor al que se
desea conectar (figura 9).
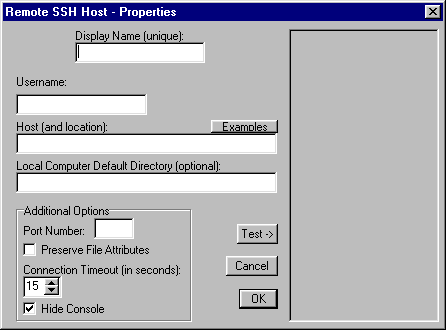
Figura 9
Despues de llenar los campos se aplica una prueba de conexión al servidor pulsando la
opción test, como se indica en la figura 10
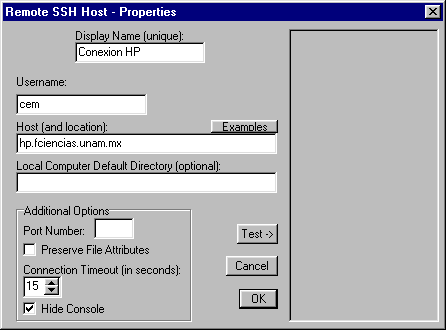
figura 10
Una vez ingresada la contraseña correspondiente (figura 11)
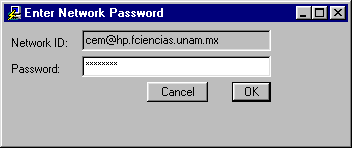
figura 11
Se visualizan los archivos del equipo remoto (figura 12).
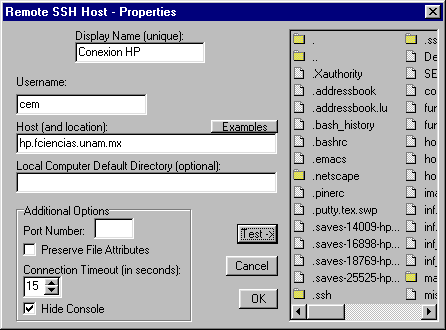
Figura 12
Se da un click en el botón OK para finalizar la prueba de conexión.
En este momento ya esta lista la configuración del iXplorer para transferir archivos de manera
segura (figura 13).
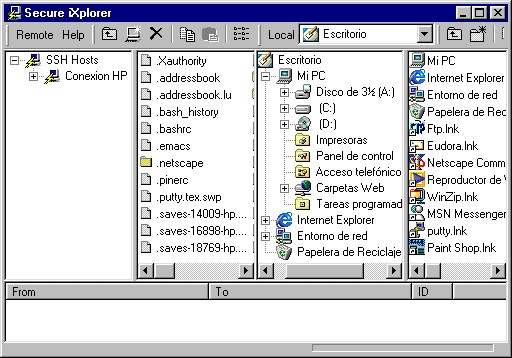
Figura 13
Si se especifica un nombre de conexión (ver figura 14), Secure iXplorer podrá guardar la
configuración de la(s) conexión(es) realizadas (a excepción de la contraseña), para no
teclear nuevamente la configuración completa (figura 15).
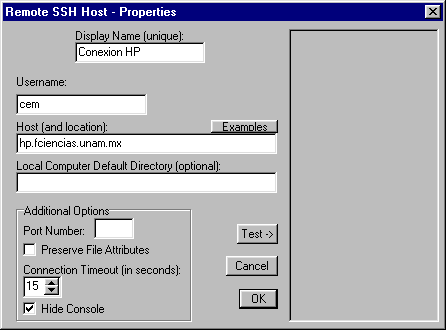
Figura 14
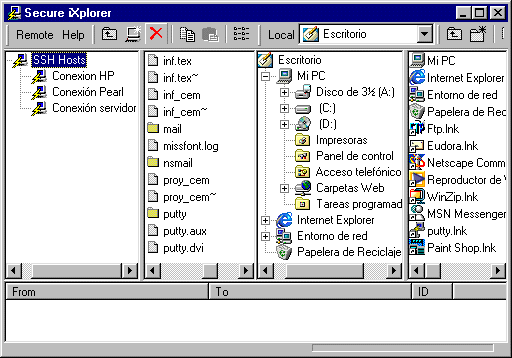
Figura 15
Para copiar archivos de un equipo a otro, basta con señalar el(los) archivo(s) que se desean
copiar y seleccionar el ícono copiar del menú superior (ver figura 16). Posteriormente se
selecciona el directorio donde se desea pegar los archivos, se pulsa el ícono pegar del
menú superior y los archivos serán transferidos de manera segura.
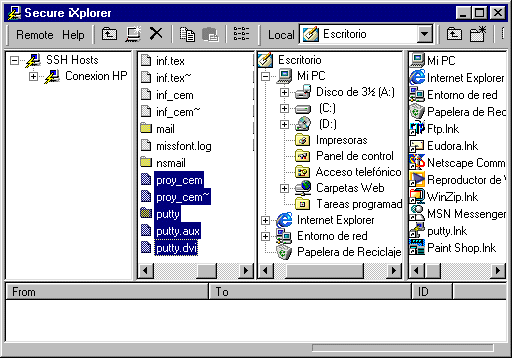
Figura 16