 y los recuadros del mismo color indican las opciones a elegir asi como los botones que deben presionarse en cada paso de la instalación.
y los recuadros del mismo color indican las opciones a elegir asi como los botones que deben presionarse en cada paso de la instalación.
Nota: A lo largo de este manual la flecha de color verde,
 y los recuadros del mismo color indican las opciones a elegir asi como los botones que deben presionarse en cada paso de la instalación.
y los recuadros del mismo color indican las opciones a elegir asi como los botones que deben presionarse en cada paso de la instalación.
La red inálambrica redciencias utiliza el protocolo de autenticación PAP. dado que Windows no incluye las bibliotecas necesarias para manejar conexiones con PAP es necesario instalar y configurar el programa "SecureW2 EapSuite" el cual puedes bajar aqui. Las capturas mostradas en este manual fueron tomadas de la versión 1.1.3.
Windows nos pregunta qué deseamos hacer con el archivo elegido a lo cual damos "click" en el botón "Guardar".
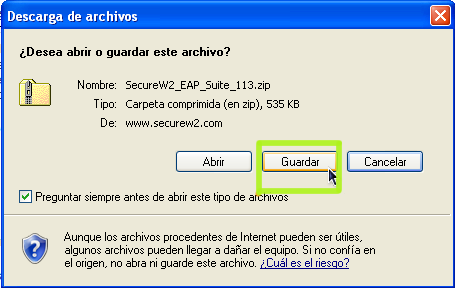
En seguida aparece una ventana para elegir donde guardar el archivo, usaremos los valores predeterminados como lo indican las flechas en la siguiente imagén haciendo "click" en el botón "Guardar".
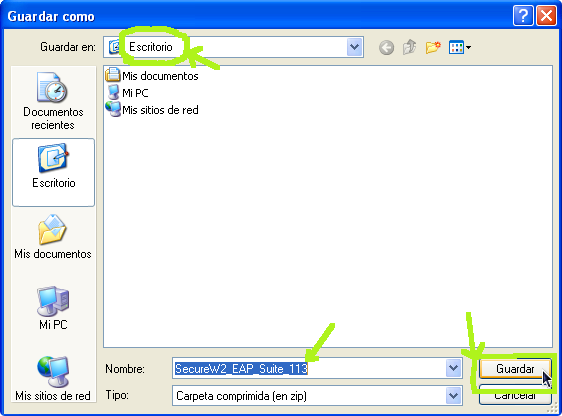
Terminando de bajar el archivo nos aparece una ventana en la cual damos "click" en el botón "Abrir", como se ve a continuación:

Acto seguido Windows nos muestra el contenido del archivo recien bajado. Por ser éste un archivo "zip" es necesario extraer los archivos para poder instalar el cliente, por lo tanto damos "click" en donde dice "Extraer todos los archivos" como indica la flecha en la imagén:
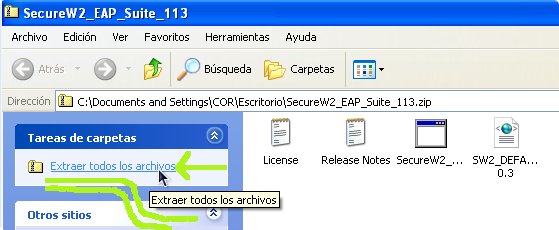
A continuación aparece la ventana del "Asistente para extracción" en la cual hacemos "click" en el botón "Siguiente".
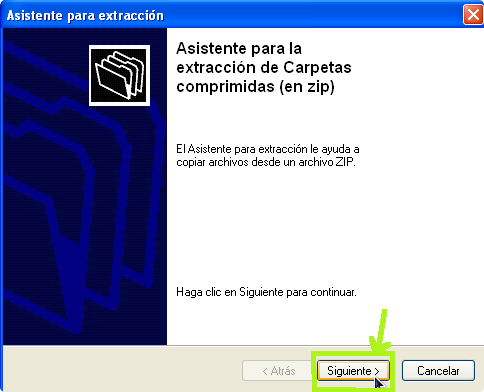
En la siguiente ventana aceptamos el directorio sugerido por windows para extraer los archivos, dando "click" en el botón "Siguiente".
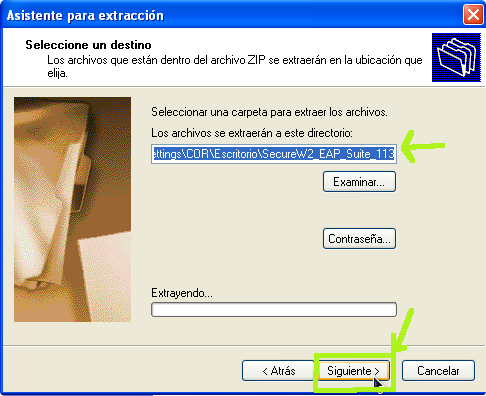
En la siguiente ventana damos "click" en el botón "Finalizar", dejando habilitada la opción "Mostrar archivos extraidos" como se muestra en la imagen:
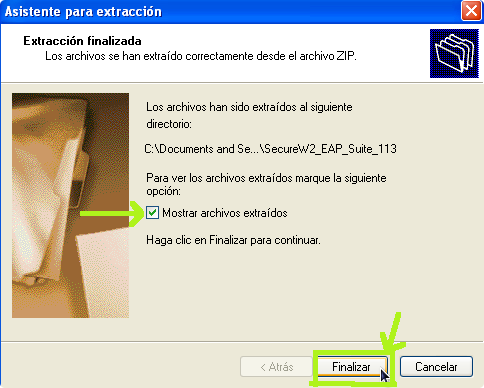
Apareciendo la ventana mostrando los archivos recien extraidos, de entre ellos notamos uno llamado SecureW2_EAP_Suite_113, lo corremos dandóle doble "click" a su ícono
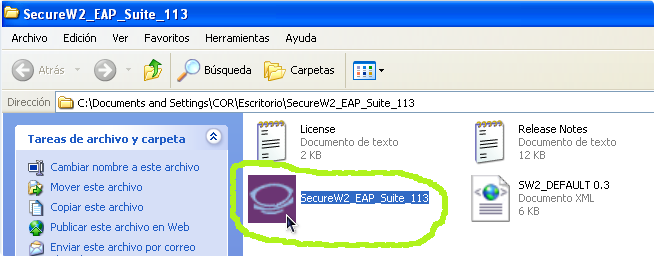
En la siguiente ventana damos "click" en el botón "Ejecutar" como se ve en la siguiente imagén:
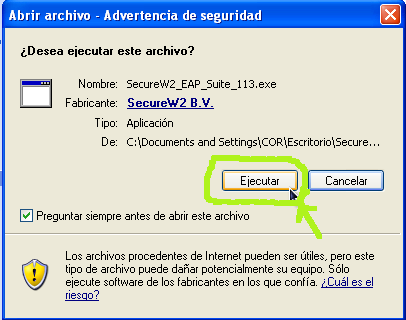
A continuación elegimos el idioma de uso, español en este caso.
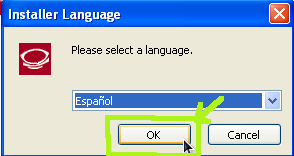
Hacemos "click" en el botón "Siguiente"
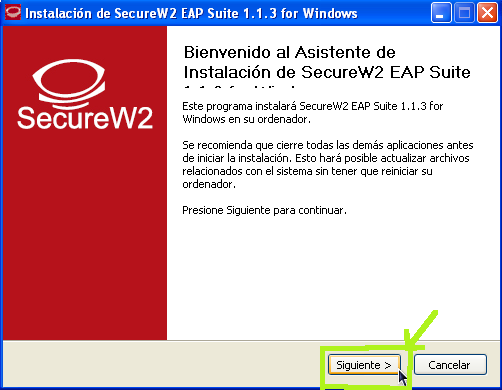
Acto seguido aparece una ventana mostrando el Acuerdo de licencia de uso del cliente PAP para Windows. Señalando lo importante que es entender claramente las liicencias y, en su debido caso aceptarlas, nos saltamos este paso haciendo "click" en el botón "Acepto".
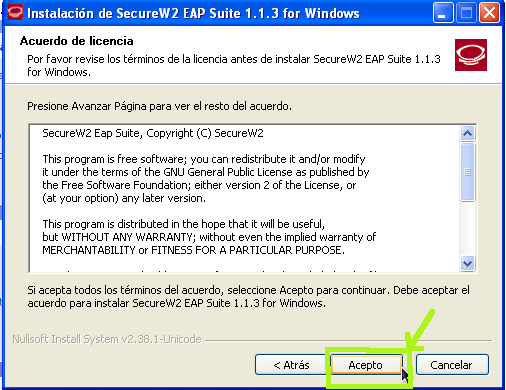
En la ventana que a continuación aparece, debemos dejar marcada la opción "TTLS 4.1.0" como se aprecia en la siguiente imagén, y apretar el botón "Instalar".

Al terminar la instalación del cliente, éste nos pide re-iniciar Windows, lo cual aceptamos dejando marcada la opción "Reiniciar ahora"; seguidamente presionamos el botón "Terminar".
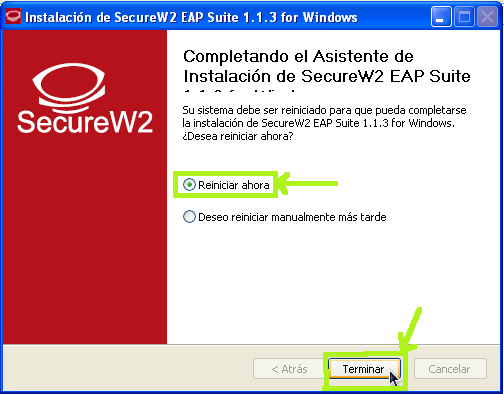
Cuando nuevamente inicia Windows, ubicamos en el extremo derecho de la barra de tareas (la barra en la parte inferior del Escritorio), y con el botón derecho obtenemos un menú en el cual elegimos la opción "Abrir Conexiones de red" según se muestra en la imagén.

En la ventana "Conexiones de red" ubicamos el ícono de las "Conexiones de red inalámbricas". Con el botón derecho del ratón tenemos acceso a un menú, en el cual elegimos la opción "Propiedades", como se ve en la imagén.
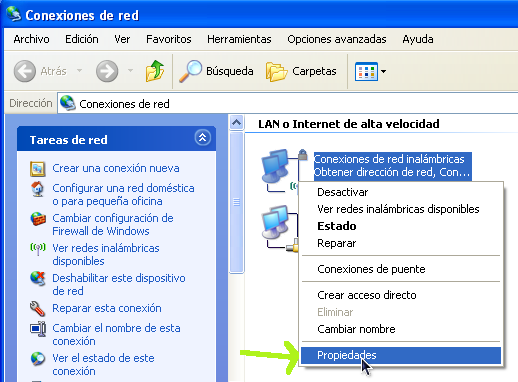
En la ventana llamada "Propiedades de Conexionesde red inalámbricas" nos pasamos a la sección "Redes inalámbricas", en ella dejamos marcado el cuadro "Usar Windows para..." como se ve en la siguiente imagén. Seguido, apretamos el botón "Agregar"
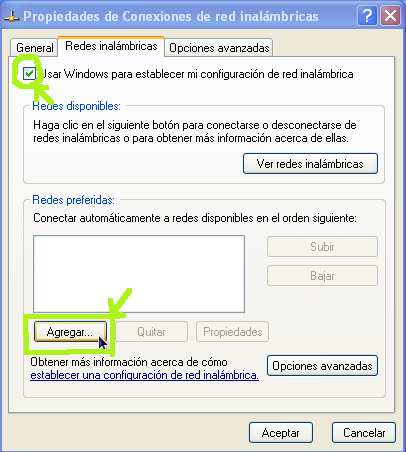
Aparece ahora la ventana "Propiedades de red inalámbrica", en ella, en la primer sección llamada "Asociación", anotamos los siguientes datos segun el orden en que aparecen:
como se ve en la imagén.
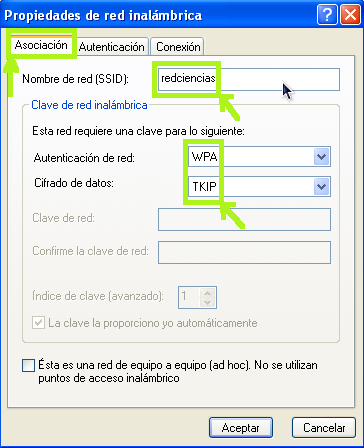
Pasamos ahora a la sección "Autenticación". En esta parte es donde elegimos y configuramos el cliente PAP para lograr la entrada a la redciencias.
Elegimos de entre las opciones de "Tipo de EAP", la del cliente "SecureW2 EAP-TTLS" como se aprecia en la siguiente imagen.

En seguida apretamos el botón "Propiedades" para configurar al cliente PAP.
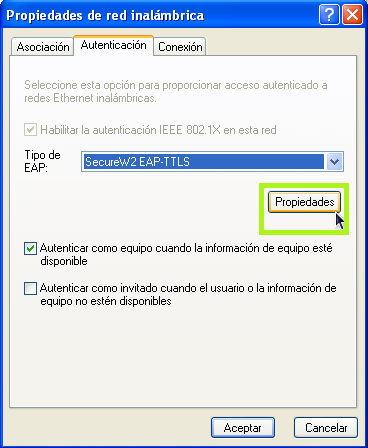
En los siguientes pasos vamos a definir un perfil de uso del cliente conforme a los requerimentos de autenticación de la redciencias.
Cuando aparece la ventana "Configuración SecureW2", damos "click" en el botón "Nuevo".
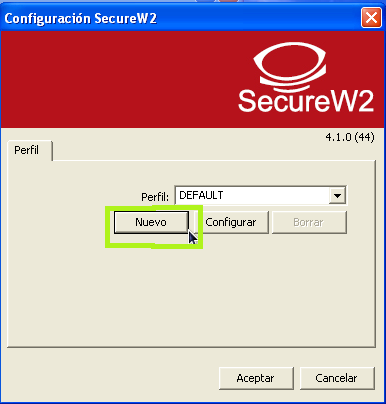
Nombramos el nuevo perfil como "redciencias" (en realidad puede llevar cualquier nombre) y apretamos el botón "Aceptar".
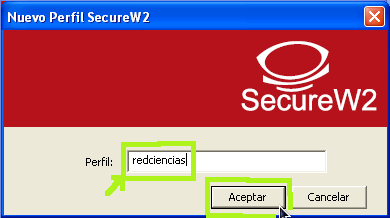
Tenemos ahora una ventana llamada "redciencias" con cuatro secciones. En la primera sección dejamos vacía la casilla "Usar identidad externa alternativa". Como se ve en la imagen.

En la sección "Certificados" también dejamos vacía la casilla "Comprobar certificado de servidor" como se ve en la imagen.

Pasamos a la sección "Autenticación", en ella, en la parte llamada "Método Autenticación" elegimos la opción PAP.

Para terminar pasamos a la sección "Cuenta de usuario", en ella cuidamos de seleccionar la casilla "Pedir credenciales de usuario" y hacemos "click" en el botón "Aceptar".

Regresando a la ventana "Configuración SecureW2" damos "click" en el botón "Aceptar".
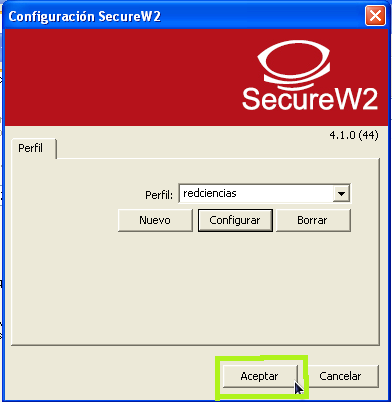
Por último, al regresar a la ventana "Propiedades de red inalámbrica" damos "click" en el botón "Aceptar".
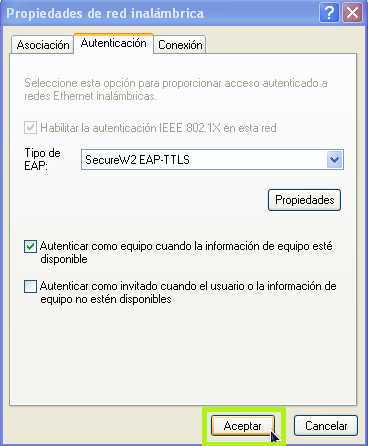
Esperamos unos segundos hasta ver aparecer un globo de dialogo pidiendónos credenciales para aceptarnos en la red, como se aprecia en la imagen.

Hacemos "click" en el globo y aparece una ventana de dialogo en donde proporcionamos nuestro cuenta de usuario y su respectiva contraseña, como se ve en la imagen. Hacemos "click" en el botón "Aceptar".

Cuando aparece un globo como el de la siguiente imagen, Windows nos avisa que estamos conectados a la red.

Si necesita de alguna ayuda o información, llame a la extensión 24961 o envienos un correo a cor@fciencias.unam.mx